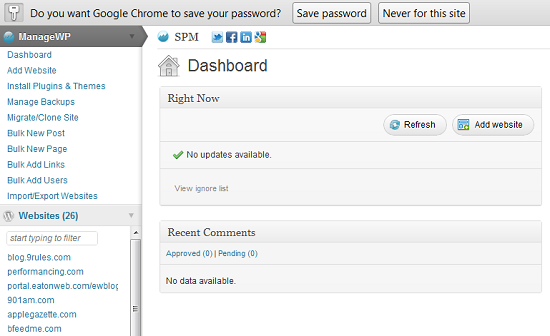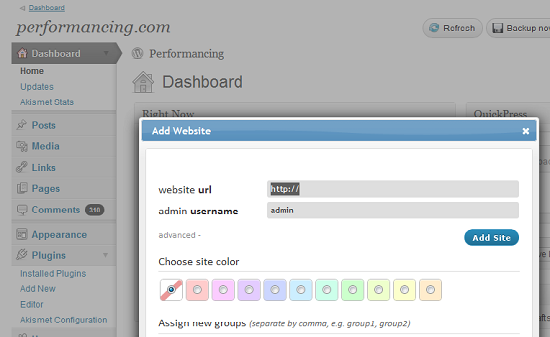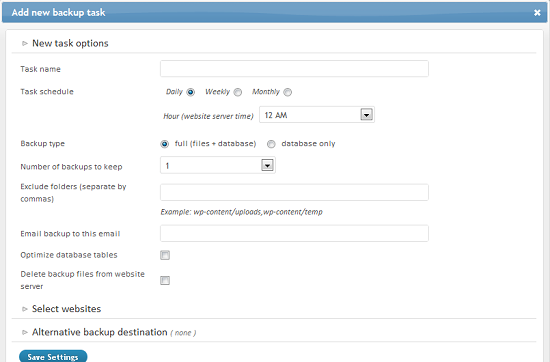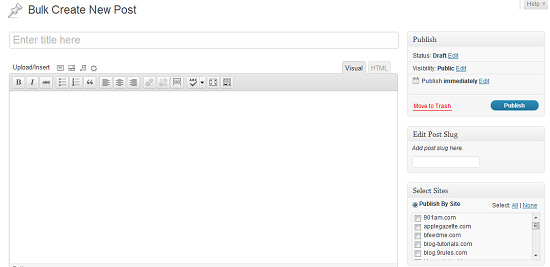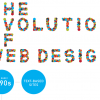I’m not a fan of WordPress Multisite functionality, I’ve always found the system to be clunky, confusing for new users and constantly in need of tweaking, that’s why I was happy to test out ManageWP from developer Vlad Prelovac. Not only is the system not clunky, it makes adding new websites, managing plugins and themes and backing up a WordPress setup extremely simple, even for beginners.
Setting up ManageWP is just a matter of downloading the plugin and activating the program on your website. Once activated the plugin shows up on the left side of your admin panel under the “ManageWP” heading.
As you’ll notice below the main ManageWP section all of the websites you have managed are added for easy access. To add a new website simple load the ManageWP plugin to the new website and active the plugin, then access the “Add Website” tab and input the website URL and username to add the site.
It’s important to note that the moment you activate the plugin any other website can claim your blog until you add the site to your dashboard, if you are not ready to add a site make sure to deactivate the ManageWP plugin on that site.
Also notice that you can choose a site color for each of your blogs in order to provide a unique look.
One of my favorite aspects of ManageWP is the ability to mass upload plugins and themes to all or any of the sites I have on my platform. For example with SplashPress I can select 901am.com, applegazette.com and bloggerjobs.biz and upload the same plugin to all of those sites. If the plugin doesn’t require special setup option I can even choose the “activate plugins after upload” to mass activate the new plugin option.
Here’s a quick look at the upload interface, notice the simple grid feature for choosing sites and upload options.
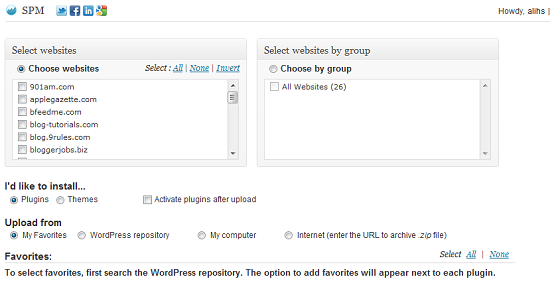 You’ll also notice the ability to choose where files are uploaded from (WordPress repository, My Computer, My Favorite and even in the .ZIP format which will be unarchived during the upload and activation process.
You’ll also notice the ability to choose where files are uploaded from (WordPress repository, My Computer, My Favorite and even in the .ZIP format which will be unarchived during the upload and activation process.
If you’re constantly worried about losing files on your site, server crashes and other unexpected errors you’ll appreciate the ManageWP backup feature which allows you to choose between MySQL and full site + MySQL database backups. As you’ll notice in the screen grab below.
Along with backing up a single site you can once again choose “mass backups” by clicking on the “select websites” part of the backup screen and you an backup your site to alternative destinations including FTP, Amazon S3 and Dropbox.
I love the fact that not only can I back up my files in bulk using the program without having to set a Cron Job or handle other server site information, I can also choose when to backup those files and even optimize my WordPress tablets at the same time.
If you manage a network of sites where you would like to bulk upload posts or pages then you’ll also love ManageWP. Using the options to the left side of the WordPress panel users can load a new post panel and then choose sites to bulk upload.
Throw in the ability to “clone/migrate” a website which makes setting up a site with all your favorite already used plugins and themes a snap, along with the options to bulk add users and bulk add links and it’s easy to see why ManageWP makes controlling your WordPress enabled websites so easy.
The next time I start a new website network I will be sure to give ManageWP control of those websites, a move that will guarantee easier site administration and a headache free experience.
Users interested in ManageWP can check out pricing by visiting: managewp.com/plans-and-pricing. In the meantime the program